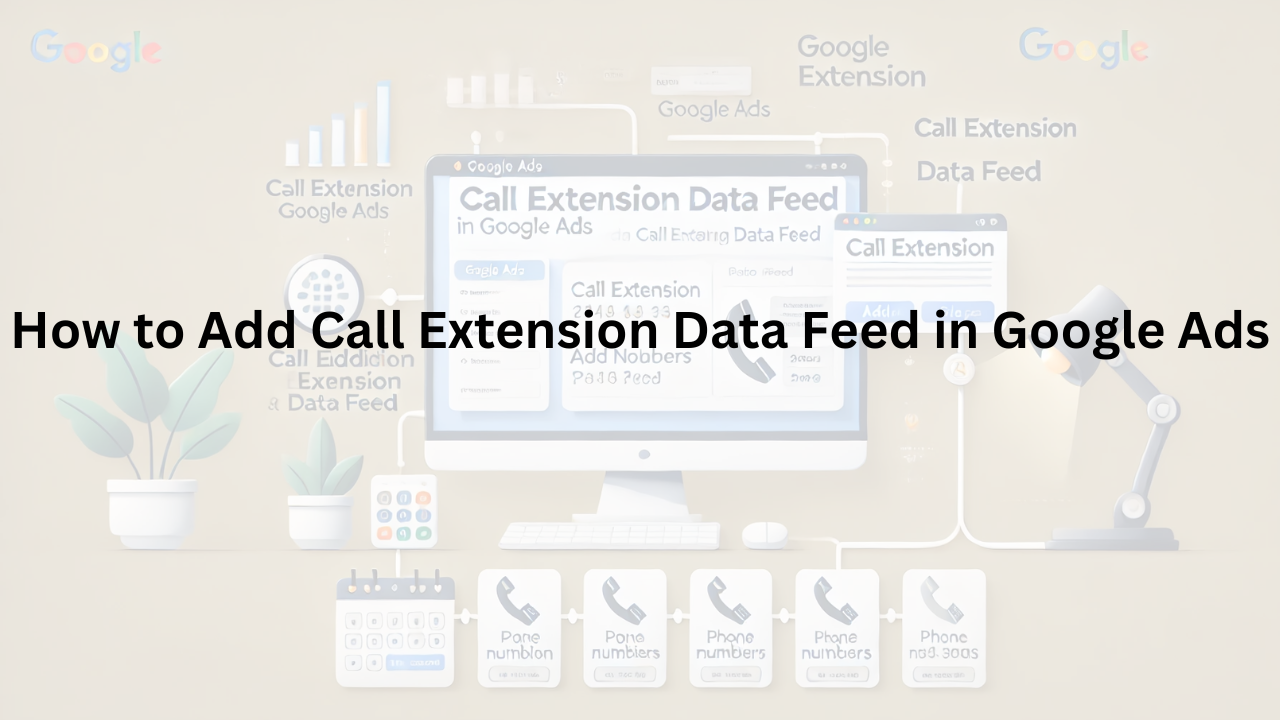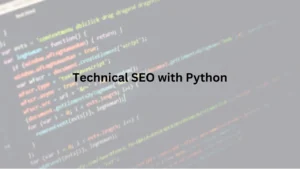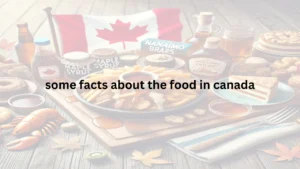Introduction: How to Add Call Extension Data Feed in Google Ads
Google Ads is a powerful tool to reach customers online. One of its most useful features is call extensions. These make it easier for people to call your business directly from your ad. For businesses that want more calls, call extensions can be a game-changer. In this article, we will explain the overview of call extensions in Google Ads and the benefits of using call extensions. Plus, we will keep everything simple and easy to understand.
Overview of Call Extension in Google Ads
Call extensions let you show your phone number in Google Ads. This feature adds a clickable call button on mobile devices, making it easier for people to contact you. On desktop, users see your phone number and can dial it manually.
Adding call extensions to your ads improves visibility and increases the chances of customers reaching out to your business.
How Call Extensions Work:
- You add a phone number to your ad.
- Customers see the number or call button.
- They click or dial to contact you directly.
This simple addition can boost customer engagement and improve your ad performance.
Benefits of Using Call Extensions
Here are the main advantages of call extensions:
| Benefit | Description |
|---|---|
| Increased Calls | Adding a call button encourages people to call, increasing direct customer inquiries and sales. |
| Better Ad Performance | Ads with call extensions are more engaging, which can lead to higher click-through rates (CTR). |
| Easy to Use | Setting up call extensions is simple and takes only a few minutes in Google Ads. |
| Trackable Results | You can monitor calls, including call duration and location, to measure ad effectiveness. |
| Mobile-Friendly | On mobile, users can tap to call instantly, making it very user-friendly. |
Why Should You Add Call Extension Data Feeds?
Using a call extension data feed in Google Ads allows you to manage your call extensions in bulk. This is helpful for businesses with multiple locations or phone numbers. By uploading a feed, you can save time and ensure accuracy across all your campaigns.
Understanding Call Extensions
Understanding call extensions is essential when learning how to add call extension data feed in Google Ads. This section will explain what call extensions are, how they appear in ads, and their importance for businesses.
Definition and Purpose of Call Extensions
Call extensions are features in Google Ads that allow businesses to display their phone numbers directly within their ads. This enables potential customers to contact the business easily by clicking on the phone number, especially on mobile devices. Implementing call extensions is a crucial step when considering how to add call extension data feed in Google Ads.
How Call Extensions Appear in Ads
When call extensions are added to your Google Ads, they appear differently on various devices:
- Mobile Devices: A clickable “Call” button is displayed, allowing users to tap and call your business directly.
- Desktop Computers: The phone number appears alongside your ad text, enabling users to see and dial the number manually.
This visibility enhances the accessibility of your business to potential customers.
Importance of Call Extensions for Businesses
Incorporating call extensions into your Google Ads strategy offers several benefits:
- Increased Engagement: Providing a direct calling option encourages more interactions from potential customers.
- Improved Ad Performance: Ads with call extensions often experience higher click-through rates, indicating better engagement.
- Enhanced Customer Convenience: Offering an easy way to contact your business improves the overall customer experience.
Understanding these aspects is vital when exploring how to add call extension data feed in Google Ads, as it helps in effectively reaching and engaging your target audience.
Summary
| Aspect | Description |
|---|---|
| Definition | Call extensions display your business phone number in ads. |
| Purpose | Allow customers to contact you directly from the ad. |
| Appearance on Mobile | Shows a clickable “Call” button. |
| Appearance on Desktop | Displays the phone number next to ad text. |
| Business Importance | Increases engagement, improves ad performance, and enhances customer convenience. |
Setting Up Call Extensions in Google Ads
Adding call extensions to your Google Ads allows customers to call your business directly from your ads. This can increase engagement and drive more conversions. Here’s a simple guide on how to add call extension data feed in Google Ads:
Step 1: Sign in to Your Google Ads Account
- Go to ads.google.com and log in with your credentials.
Step 2: Navigate to the “Assets” Section
- In the left-hand menu, click on “Ads & assets”.
- Then, select “Assets”.
Step 3: Add a New Call Asset
- Click the plus (+) button to create a new asset.
- Choose “Call” from the list of options.
Step 4: Enter the Phone Number and Select the Country Code
- Input your business phone number.
- Select the appropriate country code from the dropdown menu.
Step 5: Enable Call Reporting and Conversion Tracking
- Turn on call reporting to gather data on call performance.
- Set up conversion tracking to measure the effectiveness of your call extensions.
Step 6: Schedule Call Extensions
- Under “Advanced options”, set the days and times you want your call extensions to appear.
- This ensures calls are received during your business hours.
Step 7: Save and Apply the Call Extension
- Click “Save” to finalize the call extension.
- Assign it to the desired campaigns or ad groups.
Summary
| Step | Action | Description |
|---|---|---|
| 1 | Sign in | Log in to your Google Ads account. |
| 2 | Navigate | Go to “Ads & assets” > “Assets”. |
| 3 | Add Call Asset | Click the plus (+) button and select “Call”. |
| 4 | Enter Details | Input your phone number and country code. |
| 5 | Enable Reporting | Turn on call reporting and set up conversion tracking. |
| 6 | Schedule | Set the display times for your call extensions. |
| 7 | Save and Apply | Save the extension and assign it to campaigns or ad groups. |
Managing Call Extensions via Data Feeds
Managing call extensions through data feeds in Google Ads allows you to efficiently handle multiple call extensions across your campaigns. This method is especially beneficial for businesses with numerous locations or varying contact numbers. Here’s how to manage call extensions using data feeds:
Introduction to Data Feeds for Call Extensions
A data feed is a file containing information about your business, such as phone numbers and other relevant details. By uploading this feed to Google Ads, you can create and manage multiple call extensions simultaneously, saving time and ensuring consistency across your ads.
Benefits of Using Data Feeds for Bulk Management
- Efficiency: Upload and manage multiple call extensions at once, reducing manual work.
- Consistency: Ensure uniformity in your call extensions across various campaigns and ad groups.
- Scalability: Easily update or add new call extensions as your business grows.
Creating and Uploading a Call Extension Data Feed
- Preparing the Data Feed File
- Create a spreadsheet (e.g., CSV or Excel) with the following columns:
- Phone Number: Your business’s contact number.
- Country Code: The country code for your phone number.
- Description: A brief description of the call extension (optional).
- Start Date: The date when the call extension should start appearing.
- End Date: The date when the call extension should stop appearing (optional).
- Create a spreadsheet (e.g., CSV or Excel) with the following columns:
- Required Fields and Formatting
- Ensure all phone numbers are in the correct international format.
- Use the appropriate country code for each number.
- Save the file in a supported format, such as CSV or Excel.
- Uploading the Data Feed to Google Ads
- Sign in to your Google Ads account.
- Click on the Tools & Settings icon (wrench) in the upper right corner.
- Under Setup, select Business data.
- Click the plus (+) button and choose Data feed.
- Follow the prompts to upload your prepared data feed file.
- Mapping Feed Attributes to Call Extensions
- After uploading, map the columns in your data feed to the corresponding attributes in Google Ads:
- Phone Number: Map to the phone number field.
- Country Code: Map to the country code field.
- Description: Map to the description field (optional).
- Start Date: Map to the start date field.
- End Date: Map to the end date field (optional).
- After uploading, map the columns in your data feed to the corresponding attributes in Google Ads:
- Validating and Troubleshooting Feed Uploads
- After uploading, Google Ads will process the feed.
- Check for any errors or warnings in the Upload history section.
- If there are issues, review the error messages, correct the data in your feed, and re-upload.
Summary
| Step | Action |
|---|---|
| 1. Prepare Data Feed | Create a spreadsheet with phone numbers, country codes, descriptions, and dates. |
| 2. Format Correctly | Ensure all phone numbers are in international format and save the file as CSV or Excel. |
| 3. Upload Feed | Sign in to Google Ads, go to Tools & Settings > Business data, and upload your file. |
| 4. Map Attributes | Match your data feed columns to Google Ads fields (e.g., phone number, country code). |
| 5. Validate Upload | Check for errors in Upload history, correct any issues, and re-upload if necessary. |
Advanced Settings and Best Practices for Call Extensions in Google Ads
To enhance the effectiveness of your call extensions in Google Ads, it’s essential to implement advanced settings and best practices. This approach ensures accurate tracking, improved performance, and better insights into customer interactions.
Utilizing Google Forwarding Numbers for Call Tracking
Google Forwarding Numbers (GFNs) are unique phone numbers provided by Google that replace your business’s actual phone number in ads and on your website. When a customer calls this number, the call is forwarded to your real number, allowing Google to track the call’s source and duration. This method helps in understanding which ads and keywords are driving phone calls.
Importing Call Conversion Data for Offline Tracking
To gain a comprehensive view of your call performance, consider importing call conversion data from your call tracking system into Google Ads. This integration allows you to track calls that occur offline, providing a complete picture of your ad performance.
Setting Up Call Conversion Imports
- Tracking Calls from Ads and Website
- Ensure that your call tracking system captures essential details such as the caller’s phone number, call duration, and the specific ad or keyword that led to the call.
- Uploading Call Conversion Data
- Prepare a data file (e.g., CSV) containing the call details.
- In your Google Ads account, navigate to Tools & Settings > Measurement > Conversions.
- Click the plus (+) button to create a new conversion action.
- Select Phone calls and then choose Calls from call extensions or call-only ads.
- Follow the prompts to upload your data file and map the fields accordingly.
- Matching Call Details with Ad Interactions
- Ensure that your call tracking system can match call details with specific ad interactions. This matching is crucial for accurate attribution and performance analysis.
Optimizing Campaigns Based on Call Performance Data
Once call conversion data is imported, use it to refine your campaigns:
- Adjust Bidding Strategies: Increase bids for keywords and ads that generate high-quality calls.
- Refine Targeting: Focus on demographics and locations that yield the most valuable calls.
- Enhance Ad Copy: Highlight features that encourage users to call, such as special offers or customer support availability.
Monitoring and Reporting on Call Extensions in Google Ads
Effectively monitoring and reporting on your call extensions in Google Ads is essential for understanding how well your ads are driving phone calls and for optimizing your campaigns. Here’s how you can do it:
Accessing Call Extension Performance Reports
To view the performance of your call extensions:
- Sign in to your Google Ads account.
- Click on the Campaigns tab.
- Select the Assets section.
- Choose Call extensions to see performance data.
This will display metrics like the number of calls, call duration, and more.
Key Metrics to Evaluate
When reviewing your call extension performance, focus on these key metrics:
- Number of Calls: Shows how many calls your ads generated.
- Call Duration: Indicates how long callers stayed on the line.
- Call Start Time: Helps identify peak call times.
- Call Status: Shows if calls were connected or missed.
These metrics help you understand the effectiveness of your call extensions.
Integrating Call Data with Google Sheets for Analysis
To analyze your call data in Google Sheets:
- In Google Ads, go to the Reports section.
- Create a new report with the desired call metrics.
- Download the report as a CSV file.
- Open Google Sheets and import the CSV file.
This allows you to perform detailed analysis and create custom reports.
Automating Data Recording and Reporting
To automate the collection and reporting of call data:
- Use Google Ads scripts to schedule regular data exports.
- Set up automated email reports to receive updates on call performance.
- Integrate with third-party tools like Google Data Studio for real-time dashboards.
Common Issues and Troubleshooting for Call Extensions in Google Ads
Setting up call extensions in Google Ads can enhance your ad performance by allowing users to call your business directly from the ad. However, you might encounter some issues. Here’s how to address them:
1. Addressing Disapproved Call Extensions
Sometimes, Google Ads may disapprove your call extensions. To fix this:
- Check Ad Policies: Ensure your call extensions follow Google’s advertising policies.
- Verify Phone Number: Make sure the phone number in your call extension matches the one on your website.
- Use a Valid Tracking Number: If you’re using a tracking number, ensure it’s set up correctly and complies with Google’s policies.
2. Ensuring Phone Number Verification
Google requires that the phone number in your call extension is visible on your website. To verify:
- Display Phone Number: Ensure your phone number is clearly visible on your website, preferably in the header or footer.
- Use Text Format: The phone number should be in text format, not as an image, so Google can read it.
3. Resolving Issues with Call Reporting and Tracking
If call reporting isn’t working:
- Set Up Conversion Tracking: Ensure you’ve set up call conversion tracking in Google Ads.
- Check Call Details: In Google Ads, go to Campaigns > Report Editor > Call Details to view call data.
4. Maintaining Accurate Call Extension Assignments
To keep your call extensions organized:
- Use Data Feeds: Consider using data feeds to manage call extensions in bulk.
- Regular Updates: Regularly update your call extensions to reflect any changes in your business
Conclusion: Enhancing Your Google Ads with Call Extensions and Data Feeds
Adding call extensions to your Google Ads is a powerful way to connect directly with potential customers. By using data feeds, you can manage these extensions more efficiently, especially if you have many ads. This approach helps you keep your ads updated and relevant, leading to better performance.
Key Points:
- Direct Connection: Call extensions allow users to call your business directly from your ads, making it easier for them to reach you.
- Efficient Management: Using data feeds lets you handle multiple call extensions at once, saving time and reducing errors.
- Improved Performance: Well-managed call extensions can lead to higher engagement and better results from your ads.
To get started, follow the steps to add call extensions and set up data feeds in your Google Ads account. Regularly updating and optimizing these extensions will help you achieve better campaign performance.